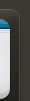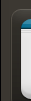امروز یک کار حرفه ای برای دوستانی که مقاله های فوتوشاپ را دنبال می کنند دارم.
همانطور که تصویر نهایی کار را می بینید شاید متوجه شدید که این کار نیاز به تجربه ی زیادی دارد . البته ممکن است متوجه شده باشید که تصویر چقدر شبیه به بازی Assassin’s Creed هست!
اما نکته ی مهم اینجاست که علاوه بر این که در آخرین آموزش فوتوشاپی که از سایت Tutorial9 ترجمه کردم در مورد سطوح آموزش های مختلف توضیح دادم اما جالب اینجاست که در آموزش اصلی هم به حرفی که من زدم اشاره شده .
در ابتدا ی آموزش گفته شده که این آموزش در سطح بالایی قرار دارد و اگر شما تجربه ی کافی ندارید پیشنهاد شده که مقالات قبلی را مطالعه کنید . البته من هم همین پیشنهاد را به شما می دهم در گویا آی تی هم مقالات زیادی وجود دارد و شما می توانید به آن ها نگاهی بی اندازید چون در این مقاله توضیحات خیلی مختصر و مفید بر پایه ی اینکه شما تجربه ی کافی دارید گفته شده است.
البته آن قدر هم سخت نیست و اگر من بخواهم به آن درجه سختی بدهم متوسط روبه سخت را انتخاب می کنم . گرچه بعضی جاهای این مقاله نیاز به توضیحات بیشتر دارد و اطلاعاتی در مورد Masking و Smart Object اما اگر تا بحال تجربه ی این کار ها را نداشتید هم پیشنهاد می کنم با انجام این آموزش این کار را یاد بگیرید .
اما برای این آموزش شما به مواد اولیه ی زیادی نیاز دارید که با سختی توانستم همه را یکجا جمع کنم.
تصویر ابر:
http://upimg.0fees.net/images/wt9r6yt3wpz05pcy5t68.jpg
شوالیه :
http://upimg.0fees.net/images/jx96uftxqigkxui02vl1.jpg
دروازه :
http://upimg.0fees.net/images/z3uy95rfykxhtoinqtp.jpg
زره :
http://upimg.0fees.net/images/frogve5e9ehb7db1qxjj.jpg
شمشیر:
http://upimg.0fees.net/images/vezdli6fihiv0ohgstc5.jpg
بال ها :
http://upimg.0fees.net/images/Wings.jpg
و دو براش که در حین آموزش لازم است.
لازم به ذکر است که براش ها را در آدرس مشابه زیر کپی کنید.
ابتدا به محلی که فوتوشاپ را در آن نصب کرده اید رفته و سپس :
Presets/Brushes
http://www.deviantart.com/download/72493128/Light_Beams___Rays_Brushes_by_redheadstock.zip
و
http://www.2shared.com/file/Z2nrzFu2/feathers_set_Kittyd_Stock.html
یا !
http://rapidshare.com/files/423874664/feathers_set_Kittyd_Stock.abr
مرحله ۱ : یک سند جدید بسازید
به قسمت File>New بروید و یک سند جدید در ابعاد ۱۷۰۰*۲۴۰۰ و ۳۰۰ dpi بسازید.

مرحله ۲ :دروازه ی بزرگ
تصویر Large Gothic Doorway باز کنید و در یک لایر جدید با همان نام اندازه آن را متناسب با صفحه ی خود تنظیم کنید. این کار را با کمک Move tool (V) و Free Transform ( Ctrl + T ) می توانید انجام دهید .

مرحله ۳ : استفاده از فیلتر Sharpen
جهت استفاده از این فیلتر به:
Filter > Sharpen > Sharpen.

مرحله ۴ :انتخاب کردن دروازه
در این مرحله می خواهیم زمین جلوی دروازه را حذف کنیم که بعدا ابر ها را جایگزین آن کنیم . برای این کار با استفاده از Pen tool (P) یک مسیر جلوی دروازه بکشید و سپس راست کلیک کنید و Make Selection را بزنید.

مرحله ۵ :قسمت انتخاب شده را در یک لایر جدید بگذارید
Rectangular Marquee Tool (M) را انتخاب و سپس روی قسمت سلکت شده راست کلیک و گزینه ی Layer via Copy را بزنید . حالا این قسمت سلکت شده در یک لایر جدید است.
بعدا از این قسمت برای ساخت Clipping mask برای ابر ها استفاده می کنید.

مرحله ۶ :اضافه کردن ابر ها
تصویر Clouds را در فوتوشاپ باز کنید و سپس بوسیله ی Move Tool (V) آن را به یک لایر جدید منتقل و نام آن را Clouds بگذارید.

مرحله ۷ :ساخت یک Clipping mask
روی ابر ها راست کلیک کنید سپس Create Clipping Mask بزنید . حالا می بینید که تصویری مشابه زیر حاصل می شود.

مرحله ۸ :پنهان کردن ابر ها
ما نمی خواهیم که قسمت پایین ابر ها همانند مرحله ی قبل در قسمت پایین وجود داشته باشند به همین خاطر به قسمت Layer > Layer Mask > Reveal All بروید و سپس با یک براش Soft و ۲۰۰ PX قسمت های بالا را با رنگ سیاه پاک کنید .( براش سیاه رنگ در هنگامی که ماسک وجود داشته باشد همانند Eraser عمل می کند )
تصویر مشابه زیر خواهد شد.

مرحله ۹ : از لایر ابر ها کپی بگیرید
با راست کلیک روی لایر ابرها یا Duplicate Layer (Ctrl+J) می توانید از آن لایر یک کپی بگیرید.
سپس این لایر را به قسمت بالای تصویر منتقل کنید (Move Tool (V) ) یک Layer Mask اضاقه کنید و با براش سیاه رنگ همانند تصویر پاک کنید.

مرحله ۱۰ :شوالیه
تصویر Knight را باز کرده و بوسیله ی Pen Tool (P) آن را جدا و به محل کار اصلی منتقل کنید. سپس نام لایر آن را نیز به Knight تغییر دهید.

مرحله ۱۱ :یک ماسک به شوالیه اضافه کنید
مطمئن شوید که لایر شوالیه را انتخاب کرده این و سپس به Layer > Layer Mask > Reveal All رفته و با یک براش سیاه ۸۰px پاهای اسب را همانند من تغییر دهید.

مرحله ۱۲ :نور ها
حالا می خواهیم کمی نور و سایه های شوالیه را تغییر دهیم. حتما توجه داشته باشید که Use Previous Layer to Create Clipping Mask فعال باشد سپس OK را بزنید.
از تنظیماتی که در تصویر نشان داده شده استفاده کنید و Curves را تنظیم کنید.
با Paint Bucket Tool (G کل تصویر را سیاه کنید و با براش سفید و ۵۰ PX قسمت هایی که نیاز به ساخت نور دارند را براش کنید.

مرحله ۱۳ : سایه ها
دقیقا کار های مرحله قبل را انجام دهید اما اینبار برای سایه ها . به تصویر زیر توجه کنید :

مرحله ۱۴ :بال ها
تصویر Wings را باز کنید و سپس بال مورد نظر خود را جدا کرده و پشت شوالیه قرار دهید . نام لایر را هم به Wings تغییر دهید.

مرحله ۱۵ :تنظیمات بال ها
به قسمت Layer > New Adjustment Layer > Curves رفته و مطمئن شوید که Use Previous Layer to Create Clipping Mask فعال است. سپس Curve ها را مانند تصویر تغییر دهید .
سپس به Layer > New Adjustment Layer > Brightness/Contrast بروید و Brightness را ۲۴ و Contrast را ۳۸ بگذارید.
البته من از براش سیاه برای بعضی از جاهای بال استفاده کردم چون خیلی روشن بودند.

مرحله ۱۶ :زره
تصویر black Knight V را باز کنید. با Pen Tool (P) زره را جدا کنید و بوسیله ی Move Tool (V) آن را به محل کار اصلیمان منتقل کنید.
Edit > Free Transform یا Ctrl + T را زده و با نگه داشتن Shift زره را کوچکتر کنید و کمی بچر خانید . همانند تصویر :

نام لایر را نیز به Shield تغییر دهید .
مرحله ۱۷ : شمشیر
حالا وقتش است که به شوالیه یک شمشیر بدهیم. تصویر Sword را باز کنید و شمشیر را از وسط تصویر برش دهید آن را به محل کار اصلی بیاورید نام لایر آن را Sword و زیر لایر knight قرارش دهید .

مرحله ۱۸ : همه ی لایر های شوالیه را در یک گروه قرار دهید
Ctrl را نگه داریدو همه ی لایر های مربوط به شوالیه را انتخاب و سپس با زدن Ctrl + g در یک گروه به نام Knight قرار دهید .

مرحله ۱۹ :یک ماسک به گروه Knight اضافه کنید
ابتدا مطمئن شوید که گروه Knight را انتخاب کرده اید و سپس به Layer > Layer Mask > Reveal All بروید و با یک براش سیاه ۵۰px و opacity 60 % همانند تصویر زیر عمل کنید .

مرحله ۲۰ : گروه Knight را به Smart Object تبدیل کنید
روی گروه Knight راست کلیک و Convert to Smart Object را بزنید. حالا شوالیه به یک لایر تبدیل شد.اگر بخواهید آن را تغییر دهید با دابل کلیک روی آن, در یک Document جدید باز می شود که تمام لایر های را مشاهده می کنید. سپس وقتی کارهایتان با Smart Object در Document جدیدتمام شد تمام تغییرات را روی محل کار اصلی می بینید.

مرحله ۲۱ :اضافه کردن سایه به شوالیه
بعد از تبدیل به Smart object روی آن ctrl کلیک کنید این کار باعث سلکت شدن شوالیه می شود .سپس یک لایر جدید بسازید و آن را با رنگ سیاه پر کنید و به Select > Deselect (Ctrl+D). بروید . حالا به Edit > Free Transform Ctrl + T رفته و Flip Vertical را بزنید .سپس لایر را به زیر پای اسب منتقل کنید (حتما به تصویر زیر توجه کنید ) و دکمه ی Enter را بزنید . حالا به Edit > Transform > Distort بروید و با نگه داشتن Shift همانند تصویر زیر عمل کنید .

حالا به Filter > Blur > Gaussian Blur رفته و Radius را ۲px بگذارید . سپس opacity را به ۴۰% کاهش دهید تا سایه زیر پای است همانند تصویر شود.

مرحله ۲۲ : اضافه کردن Gradient Map
روی لایر Knight کلیک کرده وسپس به Layer > New Adjustment Layer > Gradient Map بروید توجه داشته باشید Use Previous Layer to Create Clipping Mask فعال باشد .سپس OK را بزنید . به تصویر زیر دقت کنید و همانند آن عمل نمایید .
از چپ به راست رنگ های استفاده شده :
#۲۵۲c2e, #26353c, #aabac2 #d1dde2

همچنین opacity را به ۴۰ % کاهش دهید .
مرحله ۲۳ :اضافه کردن غبار
یک لایر جدید بسازید و رنگ Foreground را #۲۵۲c2e و background را #d1dde2 سپس از فیلتر زیر استفاده کنید :
Filter > Render > Clouds
Ctrl+Shift+F را دوبار بزنید تا کانتراست ابر ها بیشتر شود .
حالا از فیلتر های زیر استفاده کنید :
- Noise (Filter > Noise > Add Noise)
- Despeckle (Filter > Noise > Despeckle)
- Diffuse (Filter > Stylize > Diffuse)
حالا به Layer > Layer Mask > Reveal All رفته و با ابزار Paint Bucket Tool (G) تمام صفحه را سیاه کنید و با یک براش سفید ۱۵۰px و Opacity 70% و شروع به براش زدن کنید تا همانند تصویر قسمت پایین کمی غبار وجود داشته باشد .

نام این لایر را هم به Mist تغییر دهید .
مرحله ۲۴ : اضافه کردن کمی تغییرات به لایر Mist
حالا ۳ Adjustment layer جدید باید به ترتیب زیر اضافه کنید :
- Brightness/Contrast (Layer > New Adjustment Layer > Brightness/Contrast);
- Gradient Map (Layer > New Adjustment Layer >Gradient Map)رنگ های استفاده شده :
- #۱۶۱d1c, #322402, #6a5728, #fffbf3; همچنین Opacity :40%;
- Color Balance (Layer > New Adjustment Layer >Color Balance).
توجه : هر باز توجه کنید که Use Previous Layer to Create Clipping Mask فعال باشد .
برای تنظیمات هر لایر به تصویر زیر توجه کنید :

مرحله ۲۵ : اشعه ها
براش های Light Beams and Rays Brushes را در فوتوشاپ باز کنید . (در ابتدای مقاله در مورد دانلود این براش های توضیح داده شده)
برای این کار می توانید Preset Manager (Edit > Preset Manager استفاده کنید . یک لایر جدید بسازید (Ctrl+Shift+N) و با براش چند نوار سفید بکشید . می توانید با ایجاد یک ماسک قسمت های اضافی را پاک کنید اما این کار کاملا اختیاری است .
نام لایر را Rays بگذارید .

مرحله ۲۶ : پر ها را اضافه کنید
دوبا ره به Preset Manager رفته و براش هایی را که در ابتدا گفته شده دانلود کنید را استفاده کنید .هر پر را در یک لایر جداگانه برای خود بگذاریدو با Free Transform (Ctrl+T) آن ها را بچرخانید و تصویری مانندتصویر زیر بدست بیاورید .

مرحله ۲۷ :تنظیمات نهایی
در آخر کار باز هم باید چند Adjustment layer دیگر بسازیم برای این کار می توانید از منوی Layer > New Adjustment Layer هم استفاده کنید :
Curves :
از تنظیمات Curves برای ساخت اشعه ها استفاده می کنیم. تنظیمات را طبق تصویر انجام دهید. سپس یک براش ۱۰۰px و opacity 70% قسمت هایی از آن را سیاه کنید .

Color Balance:
Opacity 70% و طبق تصویر عمل کنید :

Brightness/Contrast:
از Brightness/Contrast برای تیره کردن تصویر در لبه ها استفاده می کنیم.از تنظیمات نشان داده شده در تصویر استفاده کنید و با یک براش سیاه ۳۰۰px با Opacity 100% وسط این لایر را رنگ کنید (باز هم به قسمت تنظیمات تصویر زیر توجه کنید )

Photo Filter:
از رنگ : #۵c6f85 استفاده شود ( تنظیمات در تصویر )

Brightness/Contras:
اینبار از Brightness/Contras برای وسط تصویر استفاده می کنیم. از تنظیمات گفته شده در تصویر استفاده کنید و با Paint Bucket Tool (G) ماسک آن را با رنگ سیاه پر کنید . با یک براش سفید و نرم ۳۰۰px در وسط تصویر رنگ بزنید .

Curves:
باز هم از Curves برای تیره تر کردن لبه ها استفاده می کنیم. از یک براش سیاه و نرم ۲۰۰px استفاده کنید و قسمت های میانی را رنگ بزنید .چون می خواهیم فقط قسمت هایی که لبه دارند تحت تاثیر Curves قرار بگیرند.

Gradient Map :
اخرین تغییری که خواهیم داد ! یک Gradient بسازید و رنگ ها را از چپ به راست :
#۱۸۱a1b, #19262c, #3c4e57, #fffbf3.
قرار دهید . همچنین Opacity 70%

مرحله ۲۸ : اضفه کردن امضا
این کار کاملا اختیاری است ودرواقع پیشنهادی است.
شما می توانیددر آخر با زدن Type Tool (T) یک نشان یا امضا درست کنید .
نتیجه ی نهایی کار :

در آخر شما می توانید PSD کار را دانلود کنید
همچنین PDF آموزشی توسط گویا آی تی :
دانلود فایل پیدیاف از سرور ۲shared
دانلود فایل پیدیاف از سرور rapidshare
منبع : www.gooyait.com